Prerequisites for new users¶
Please, make sure you have:
- a proper power supply according to the board manufacturer requirements (basic usage example: 5V/2A with DC Jack barrel OR thick USB cable)
- a reliable SD card (see below “How to prepare a SD card?”)
What to download?¶
The download for each image consists of three separate files: An xz-compressed image file, a sha file for download verification and an asc file for image authentication.
For each board we usually provide:
- one CLI Debian and one CLI Ubuntu based server image,
- one desktop Ubuntu Bionic or Debian Buster
Other unsupported builds may also be available(like Debian Stretch/Bullseye Ubuntu Disco/Eoan).
Some boards have different options due to their hardware specialities - router or IoT boards.
Legacy or current?¶
Only current kernel branch is considered fully supported and can bring up video acceleration for example. NAND support is there but is still experimental.
The level of kernel support does depend on the board family. If in your specific case something does not work well, you are always free to try an image with legacy kernel included.
What are testing images?¶
- made from stable branches
- not very well tested
- for end users
What are experimental/dev images?¶
- made from unstable branches
- unstested
- for experienced users only
Do not use testing or dev images in a productive environment. We do appreciate your constructive feedback to developers.
How to check download authenticity?¶
All our images are digitally signed and therefore it is possible to check their authenticity. You need to issue these commands (Linux/macOS, you might need to install dependencies first, eg. apt-get install gnupg on Debian/Ubuntu or brew install gnupg on macOS. on windows install the current simple gnupg Gnupg:
# download public key from the database
gpg --keyserver ha.pool.sks-keyservers.net --recv-key DF00FAF1C577104B50BF1D0093D6889F9F0E78D5
# perform verification
gpg --verify Armbian_5.18_Armada_Debian_jessie_3.10.94.img.xz.asc
# proper response
gpg: Signature made sob 09 jan 2016 15:01:03 CET using RSA key ID 9F0E78D5
gpg: Good signature from "Igor Pecovnik (Ljubljana, Slovenia) <igor.++++++++++++@gmail.com>"
# wrong reponse. Not genuine Armbian image!
gpg: Signature made Sun 03 Jan 2016 11:46:25 AM CET using RSA key ID 9F0E78D5
gpg: BAD signature from "Igor Pecovnik (Ljubljana, Slovenia) <igor.++++++++++++@gmail.com>"
It is safe to ignore the message WARNING: This key is not certified with a trusted signature!.
How to check download integrity?¶
Since it might happen that your download got somehow corrupted we integrate a checksum/hash for the image. You can compare the image’s SHA-256 hash with the one contained in the sha256sum.sha file.
On Windows, you can download and use the QuickHash GUI and follow the instructions in the gui.
while on Linux/macOS, in the directory in which you have downloaded the files ,you would do this
shasum -a 256 -c Armbian_*.img.sha Armbian_*.img.xz
#good response
Armbian_5.35_Clearfogpro_Debian_stretch_next_4.13.16.img: OK
How to prepare a SD card?¶
Important note: Make sure you use a good, reliable and fast SD card. If you encounter boot or stability troubles in over 95 percent of the time it is either insufficient power supply or related to SD card (bad card, bad card reader, something went wrong when burning the image, card too slow to boot – ‘Class 10’ highly recommended!). Armbian can simply not run on unreliable hardware so checking your SD card with either F3 or H2testw is mandatory if you run in problems. Since counterfeit SD cards are still an issue checking with F3/H2testw directly after purchase is highly recommended.
Write the xz compressed image with USBImager or Etcher on all platforms since unlike other tools, either can validate burning results saving you from corrupted SD card contents.
Also important: Most SD cards are only optimised for sequential reads/writes as it is common with digital cameras. This is what the speed class is about. The SD Association defined Application Performance Class as a standard for random IO performance.
| Application Performance Class | Pictograph | Miniumum Random Read | Minimum Random Write | Minimum Sustained (Seq. Write) |
|---|---|---|---|---|
| Class 1 (A1) |  |
1500 4k IOPS | 500 4k IOPS | 10MBytes/sec |
| Class 2 (A2) |  |
4000 4k IOPS | 2000 4k IOPS | 10MBytes/sec |
At the time of this writing A1 and A2 cards are only widely available from SanDisk. Armbian recommends A1 rated SD-Cards only now (A2 rated cards need yet lacking driver support and therefore show lower overall and especially random IO performance). For example:



In case you chose an SD card that was already in use before please consider resetting it back to ‘factory default’ performance with SD Formatter before burning Armbian to it (explanation in the forum). Detailed information regarding ‘factory default’ SD card performance.
How to boot?¶
Insert SD card into a slot and power the board. (First) boot (with DHCP) takes up to two minutes with a class 10 SD card and cheapest board.
How to login?¶
Login as root on console (HDMI / serial) or via SSH and use password 1234. You will be prompted to change this password at first login. You will then be asked to create a normal user account that is sudo enabled (beware of default QWERTY keyboard settings at this stage). Please use this tool, to find your board IP address.
Desktop images start into desktop without asking for password. To change this add some display manager:
apt-get install lightdm
… or edit the contents of file:
/etc/default/nodm
and change the autologin user.
How to update?¶
apt update
apt upgrade
Update process can take hours in case of using cheap SD card and/or under heavy load.
If the kernel was upgraded during this process you will be prompted to reboot at next login.
How to update u-boot?¶
First you need to update packages described in a previous “How to update” step. Then run armbian-config utility, go to system settings and proceed to:
“Install” “Install to/update boot loader” -> Install/Update the bootloader on SD/eMMC
How to adjust hardware features?¶
Use the Armbian configuration utility armbian-config
How to install to eMMC, NAND, SATA & USB?¶
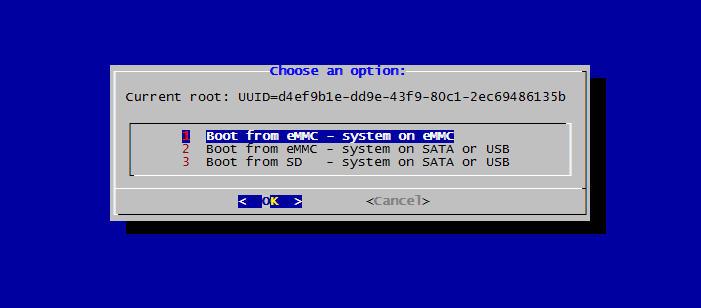
Required condition:
NAND:
- kernel 3.4.x and NAND storage
- pre-installed system on NAND (stock Android or other Linux)
eMMC/SATA/USB:
- any kernel
- onboard eMMC storage
- attached SATA or USB storage
Start the install script:
nand-sata-install
and follow the guide. You can create up to three scenarios:
- boot from SD, system on SATA / USB
- boot from eMMC / NAND, system on eMMC/NAND
- boot from eMMC / NAND, system on SATA / USB
and you can choose the following file system options:
- ext2,3,4
- btrfs
On Allwinner devices after switching to boot from NAND or eMMC clearing the boot loader signature on the SD card is recommended: dd if=/dev/zero of=/dev/mmcblkN bs=1024 seek=8 count=1 (replace /dev/mmcblkN with the correct device node – in case you run this directly after nand-sata-install without a reboot in between then it’s /dev/mmcblk0). When booting from eMMC to get SD cards auto-detected on Allwinner legacy images please consider changing mmc0‘s sdc_detmode from 3 to 1 in the board’s fex file (see here for details).
How to connect to wireless?¶
Required condition: a board with onboard or supported 3rd party wireless adapter on USB
If you know what is your wireless SSID:
nmtui-connect SSID
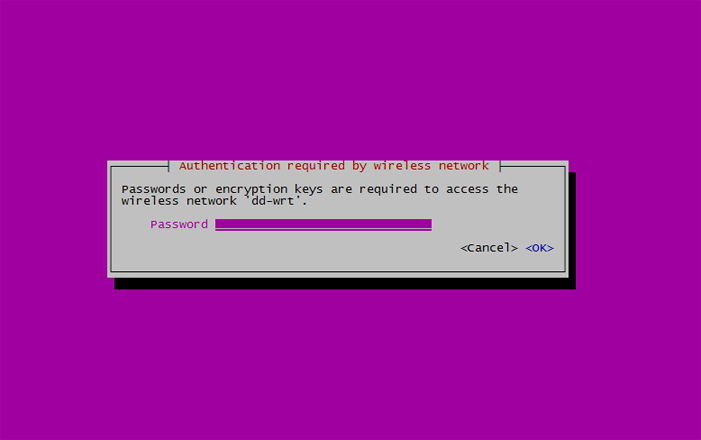
If you do not know, you can browse and then connect
nmtui-connect
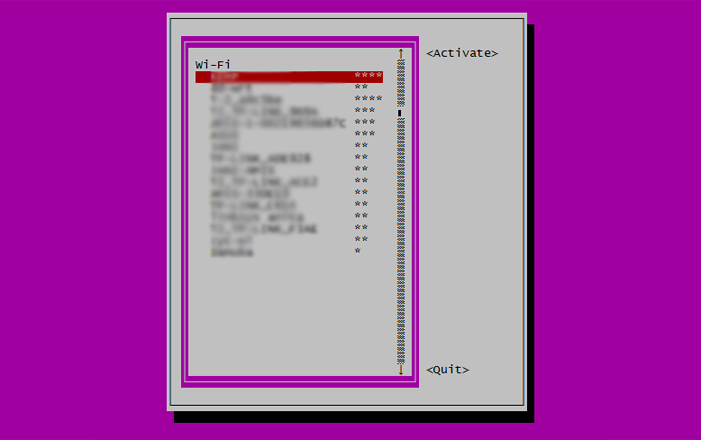
How to set fixed IP?¶
By default your main network adapter’s IP is assigned by your router DHCP server and all network interfaces are managed by NetworkManager:
user@boardname:~$ nmcli con show
NAME UUID TYPE DEVICE
Wired connection 1 xxxxxxxx-xxxx-xxxx-xxxx-xxxxxxxxxxxx 802-3-ethernet eth0
The conncetion can now be edited with the following:
nmcli con mod "Wired connection 1"
ipv4.addresses "HOST_IP_ADDRESS"
ipv4.gateway "IP_GATEWAY"
ipv4.dns "DNS_SERVER(S)"
ipv4.dns-search "DOMAIN_NAME"
ipv4.method "manual"
The same changes can also be done with NetworkManagers text user interface:
sudo nmtui